To show a first-time user how to get the most from your app, present onboarding information at app startup. Here are some examples of onboarding information:
- Present detailed information on which channels are available when a user first accesses a channel app.
- Call attention to noteworthy features in your app.
- Illustrate any required or recommended steps for users to take when using the app for the first time.
The androidx.leanback library provides the
OnboardingSupportFragment class for
presenting first-time user information. This guide describes how to use the
OnboardingSupportFragment class to present
introductory information that is shown when the app launches for the first
time.
OnboardingSupportFragment uses TV UI
best practices to present information in a way that matches TV UI styles
and is easy to navigate on TV devices.
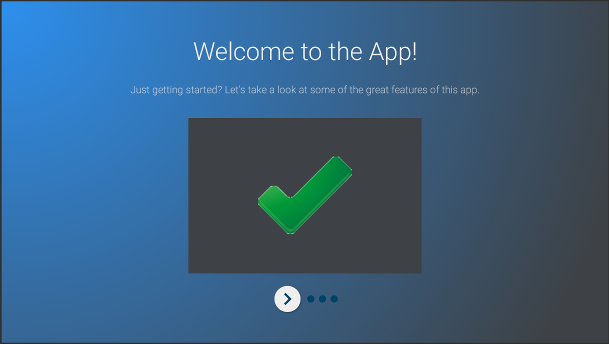
Figure 1. An example
OnboardingSupportFragment.
OnboardingSupportFragment is not appropriate for every use case.
Don't use OnboardingSupportFragment when you need to include
UI elements that require user input, such as buttons and fields.
Also, don't use OnboardingSupportFragment for tasks the user will do
regularly. Finally, if you need to present a multi-page UI that requires
user input, consider using a
GuidedStepSupportFragment.
Add an OnboardingSupportFragment
To add an OnboardingSupportFragment
to your app, implement a class that extends
the OnboardingSupportFragment class. Add
this fragment to an activity, either using the activity's layout XML or
programmatically. Make sure the activity or
fragment uses a theme derived from
Theme_Leanback_Onboarding,
as described in the Customize themes section.
In the onCreate() method of your
app's main activity, call
startActivity()
with an Intent that points to
the parent activity of your OnboardingSupportFragment.
This helps ensure that your
OnboardingSupportFragment appears as
soon as your app starts.
To help ensure that the
OnboardingSupportFragment only appears the
first time that the user starts your app, use a
SharedPreferences object
to track whether the user has already viewed the
OnboardingSupportFragment. Define a boolean
value that changes to true when the user finishes viewing the
OnboardingSupportFragment. Check
this value in your main activity’s
onCreate() method and only start the
OnboardingSupportFragment parent activity if
the value is false.
The following example shows an override of onCreate() that checks for a
SharedPreferences value and, if it is not set to true, calls
startActivity() to show the OnboardingSupportFragment:
Kotlin
override fun onCreate(savedInstanceState: Bundle?) { super.onCreate(savedInstanceState) setContentView(R.layout.activity_main) PreferenceManager.getDefaultSharedPreferences(this).apply { // Check if we need to display our OnboardingSupportFragment if (!getBoolean(MyOnboardingSupportFragment.COMPLETED_ONBOARDING_PREF_NAME, false)) { // The user hasn't seen the OnboardingSupportFragment yet, so show it startActivity(Intent(this@OnboardingActivity, OnboardingActivity::class.java)) } } }
Java
@Override protected void onCreate(Bundle savedInstanceState) { super.onCreate(savedInstanceState); setContentView(R.layout.activity_main); SharedPreferences sharedPreferences = PreferenceManager.getDefaultSharedPreferences(this); // Check if we need to display our OnboardingSupportFragment if (!sharedPreferences.getBoolean( MyOnboardingSupportFragment.COMPLETED_ONBOARDING_PREF_NAME, false)) { // The user hasn't seen the OnboardingSupportFragment yet, so show it startActivity(new Intent(this, OnboardingActivity.class)); } }
After the user views the
OnboardingSupportFragment, mark it as viewed
using the SharedPreferences object. To do this, override
onFinishFragment()
in your OnboardingSupportFragment and set your SharedPreferences
value to true, as shown in the following example:
Kotlin
override fun onFinishFragment() { super.onFinishFragment() // User has seen OnboardingSupportFragment, so mark our SharedPreferences // flag as completed so that we don't show our OnboardingSupportFragment // the next time the user launches the app PreferenceManager.getDefaultSharedPreferences(context).edit().apply { putBoolean(COMPLETED_ONBOARDING_PREF_NAME, true) apply() } }
Java
@Override protected void onFinishFragment() { super.onFinishFragment(); // User has seen OnboardingSupportFragment, so mark our SharedPreferences // flag as completed so that we don't show our OnboardingSupportFragment // the next time the user launches the app SharedPreferences.Editor sharedPreferencesEditor = PreferenceManager.getDefaultSharedPreferences(getContext()).edit(); sharedPreferencesEditor.putBoolean( COMPLETED_ONBOARDING_PREF_NAME, true); sharedPreferencesEditor.apply(); }
Add OnboardingSupportFragment pages
An OnboardingSupportFragment
displays content in a series of ordered pages. After you add your
OnboardingSupportFragment, you need to define
the onboarding pages. Each page can have a title, a description, and
several subviews that can contain images or animations.
Figure 2. OnboardingSupportFragment
page elements.
Figure 2 shows an example page with callouts marking customizable page
elements that your OnboardingSupportFragment
can provide. The page elements are:
- The page title.
- The page description.
- The page content view, in this case a simple green checkmark in a grey box. This view is optional. Use this view to illustrate page details. For example, you might include a screenshot that highlights the app feature the page describes.
- The page background view, in this case a simple blue gradient. This view always renders behind other views on the page. This view is optional.
- The page foreground view, in this case a logo. This view always renders in front of all other views on the page. This view is optional.
Initialize page information when your
OnboardingSupportFragment is first created
or attached to the parent activity, as the system requests page
information when it creates the fragment's view. You can initialize page
information in your class constructor or in an override of
onAttach().
Override each of the following methods, which provide page information to the system:
getPageCount()returns the number of pages in yourOnboardingSupportFragment.getPageTitle()returns the title for the requested page number.getPageDescription()returns the description for the requested page number.
Override each of the following methods to provide optional subviews to display images or animations:
onCreateBackgroundView()returns aViewthat you create to act as the background view or null if no background view is needed.onCreateContentView()returns aViewthat you create to act as the content view or null if no content view is needed.onCreateForegroundView()returns aViewthat you create to act as the foreground view or null if no foreground view is needed.
The system adds the View that you create to the page
layout. The following example overrides
onCreateContentView() and returns an
ImageView:
Kotlin
private lateinit var contentView: ImageView ... override fun onCreateContentView(inflater: LayoutInflater?, container: ViewGroup?): View? { return ImageView(context).apply { scaleType = ImageView.ScaleType.CENTER_INSIDE setImageResource(R.drawable.onboarding_content_view) setPadding(0, 32, 0, 32) contentView = this } }
Java
private ImageView contentView; ... @Override protected View onCreateContentView(LayoutInflater inflater, ViewGroup container) { contentView = new ImageView(getContext()); contentView.setScaleType(ImageView.ScaleType.CENTER_INSIDE); contentView.setImageResource(R.drawable.onboarding_content_view); contentView.setPadding(0, 32, 0, 32); return contentView; }
Add an initial logo screen
Your OnboardingSupportFragment can start
with an optional logo screen that introduces your app. If you want to display
a Drawable
as your logo screen, call
setLogoResourceId()
with the ID of your Drawable
in the onCreate()
method of your OnboardingSupportFragment.
The system fades in and briefly displays the
Drawable, and then fades out the Drawable
before displaying the first page of your OnboardingSupportFragment.
If you want to provide a custom animation for your logo screen, instead of
calling setLogoResourceId(), override
onCreateLogoAnimation() and return an Animator
object that renders your custom animation, as shown in the following example:
Kotlin
public override fun onCreateLogoAnimation(): Animator = AnimatorInflater.loadAnimator(context, R.animator.onboarding_logo_screen_animation)
Java
@Override public Animator onCreateLogoAnimation() { return AnimatorInflater.loadAnimator(getContext(), R.animator.onboarding_logo_screen_animation); }
Customize page animations
The system uses default animations when displaying the first page of your
OnboardingSupportFragment and when the user
navigates to a different page. You can customize these animations by
overriding methods in your
OnboardingSupportFragment.
To customize the animation that appears on your first page,
override
onCreateEnterAnimation()
and return an Animator.
The following example creates an Animator that scales the content view
horizontally:
Kotlin
override fun onCreateEnterAnimation(): Animator = ObjectAnimator.ofFloat(contentView, View.SCALE_X, 0.2f, 1.0f) .setDuration(ANIMATION_DURATION)
Java
@Override protected Animator onCreateEnterAnimation() { Animator startAnimator = ObjectAnimator.ofFloat(contentView, View.SCALE_X, 0.2f, 1.0f).setDuration(ANIMATION_DURATION); return startAnimator; }
To customize the animation used when the user navigates to a different page,
override
onPageChanged().
In your onPageChanged() method, create Animator objects
that remove the previous page and display the next page, add these to an
AnimatorSet, and play the set. The following
example uses a fade-out animation to remove the previous page, updates the
content view image, and uses a fade-in animation to display the next page:
Kotlin
override fun onPageChanged(newPage: Int, previousPage: Int) { // Create a fade-out animation for previousPage and, once // done, swap the contentView image with the next page's image val fadeOut = ObjectAnimator.ofFloat(mContentView, View.ALPHA, 1.0f, 0.0f) .setDuration(ANIMATION_DURATION) .apply { addListener(object : AnimatorListenerAdapter() { override fun onAnimationEnd(animation: Animator) { mContentView.setImageResource(pageImages[newPage]) } }) } // Create a fade-in animation for nextPage val fadeIn = ObjectAnimator.ofFloat(mContentView, View.ALPHA, 0.0f, 1.0f) .setDuration(ANIMATION_DURATION) // Create AnimatorSet with fade-out and fade-in animators and start it AnimatorSet().apply { playSequentially(fadeOut, fadeIn) start() } }
Java
@Override protected void onPageChanged(final int newPage, int previousPage) { // Create a fade-out animation for previousPage and, once // done, swap the contentView image with the next page's image Animator fadeOut = ObjectAnimator.ofFloat(mContentView, View.ALPHA, 1.0f, 0.0f).setDuration(ANIMATION_DURATION); fadeOut.addListener(new AnimatorListenerAdapter() { @Override public void onAnimationEnd(Animator animation) { mContentView.setImageResource(pageImages[newPage]); } }); // Create a fade-in animation for nextPage Animator fadeIn = ObjectAnimator.ofFloat(mContentView, View.ALPHA, 0.0f, 1.0f).setDuration(ANIMATION_DURATION); // Create AnimatorSet with fade-out and fade-in animators and start it AnimatorSet set = new AnimatorSet(); set.playSequentially(fadeOut, fadeIn); set.start(); }
For more details about how to create
Animator objects and
AnimatorSet objects, see
Property Animation Overview.
Customize themes
Any OnboardingSupportFragment
implementation must use either the
Theme_Leanback_Onboarding theme
or a theme that inherits from Theme_Leanback_Onboarding. Set the
theme for your OnboardingSupportFragment by doing one of the following:
- Set the parent activity of the
OnboardingSupportFragmentto use the desired theme. The following example shows how to set an activity to useTheme_Leanback_Onboardingin the app manifest:<activity android:name=".OnboardingActivity" android:enabled="true" android:exported="true" android:theme="@style/Theme.Leanback.Onboarding"> </activity>
-
Set the theme in the parent activity by using the
LeanbackOnboardingTheme_onboardingThemeattribute in a custom activity theme. Point this attribute to another custom theme that only theOnboardingSupportFragmentobjects in your activity use. Use this approach if your activity already uses a custom theme and you don't want to applyOnboardingSupportFragmentstyles to other views in the activity. - Override
onProvideTheme()and return the desired theme. Use this approach if multiple activities use yourOnboardingSupportFragmentor if the parent activity can't use the desired theme. The following example overridesonProvideTheme()and returnsTheme_Leanback_Onboarding:Kotlin
override fun onProvideTheme(): Int = R.style.Theme_Leanback_Onboarding
Java
@Override public int onProvideTheme() { return R.style.Theme_Leanback_Onboarding; }