How To Add Products To an Online Store
Use blocks featuring product cards from the "Store" category to add products to the page.
Add and manage products using Product Catalog
How to manage products in the Content panel
How to add products using Product Catalog
To activate a Product Catalog, go to Site Settings → More → Built-in services → Product Catalog → Connect.
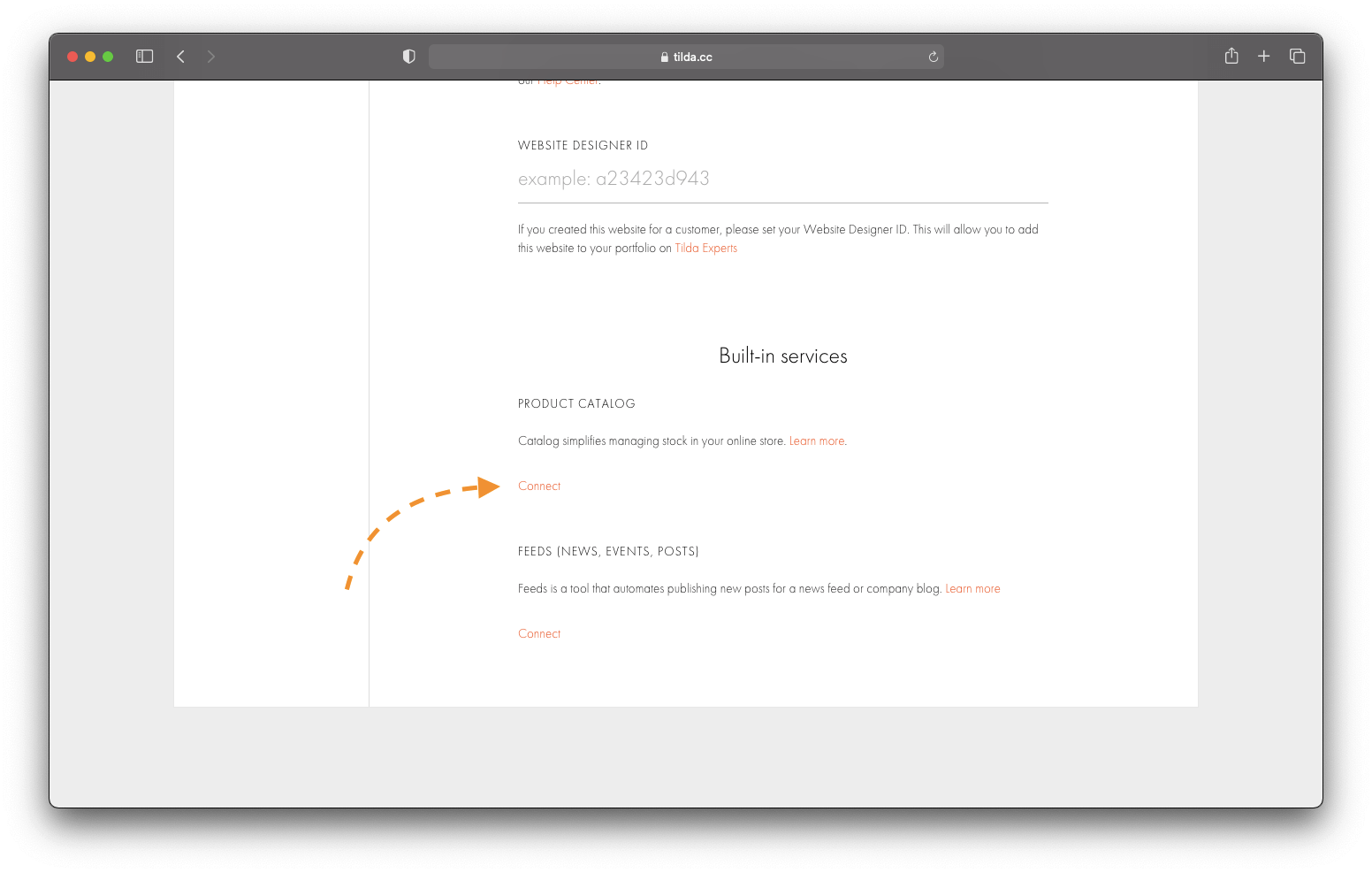
Add any Product cards block from the "Store" category, e.g. the ST305N block.
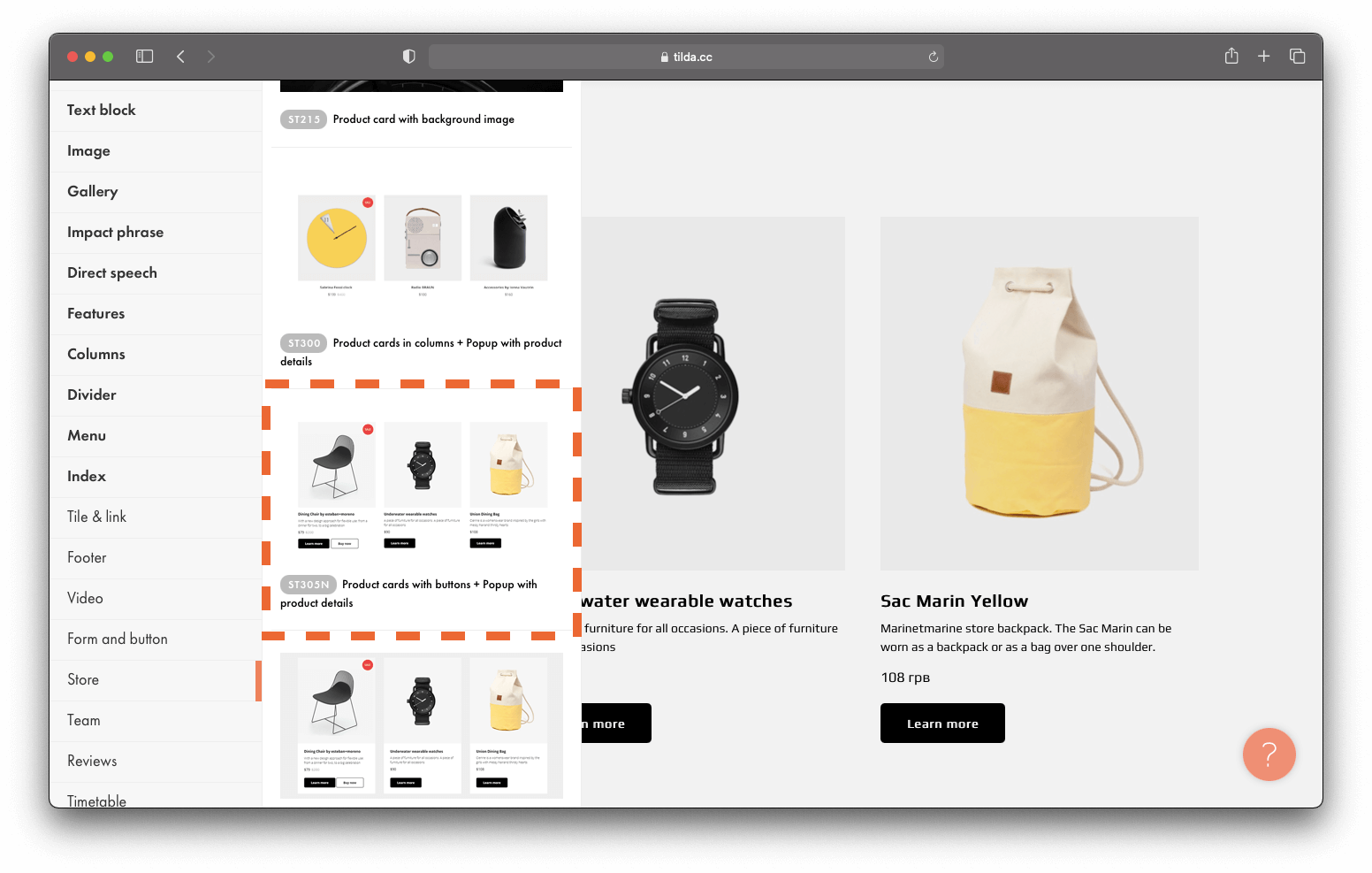
Open the Content panel of the block, scroll down and click on the link to the product catalog. You will be redirected to the Product Catalog page and opt to showcase a single catalog category or the whole catalog in this block.
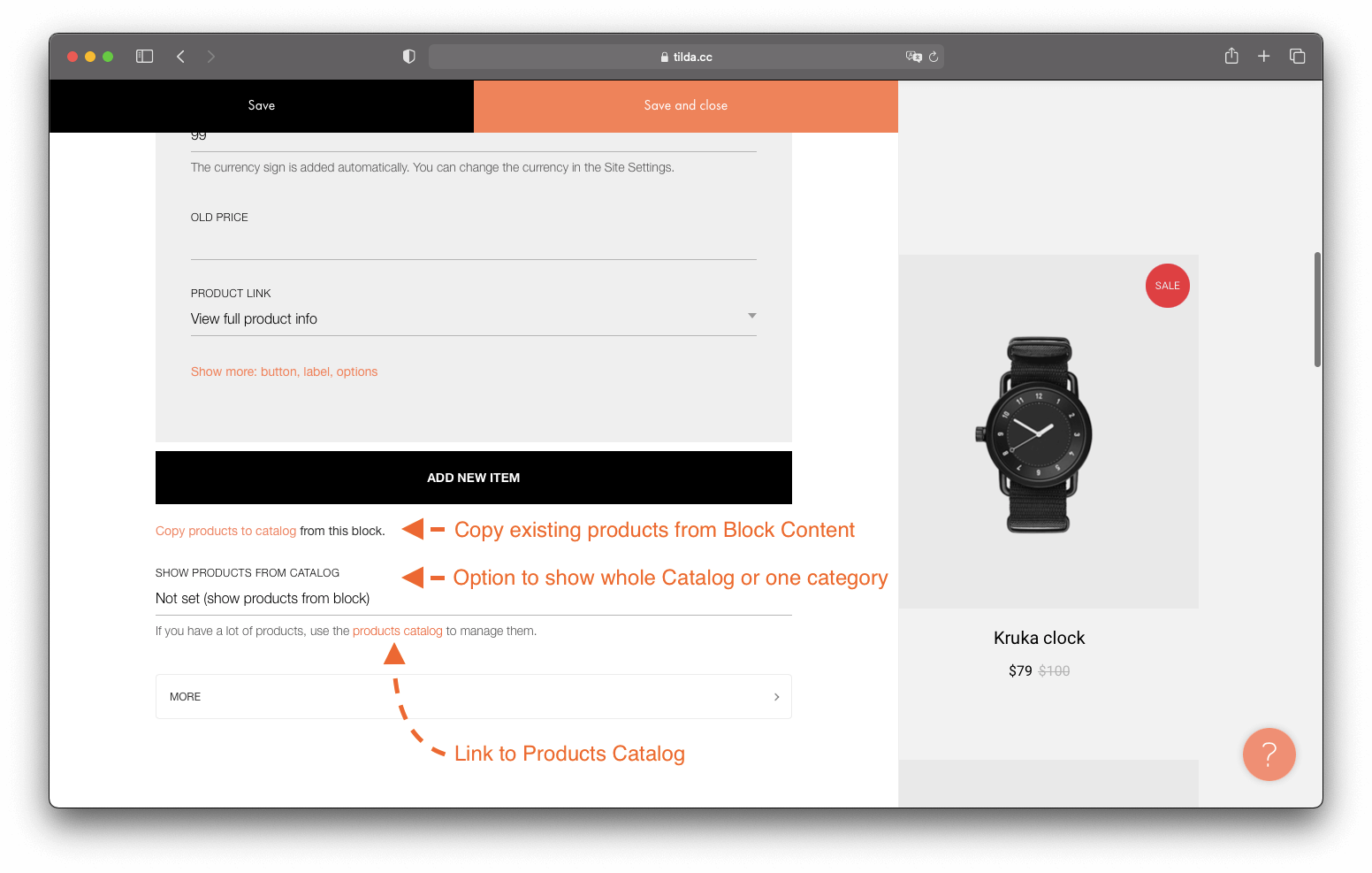
Important note: If you have previously added products manually using the Content panel of the block, you can transfer them to the Product Catalog by clicking "Copy products to the catalog" in the Content panel.
Go to the Product Catalog. You will see a full list of products on your website.
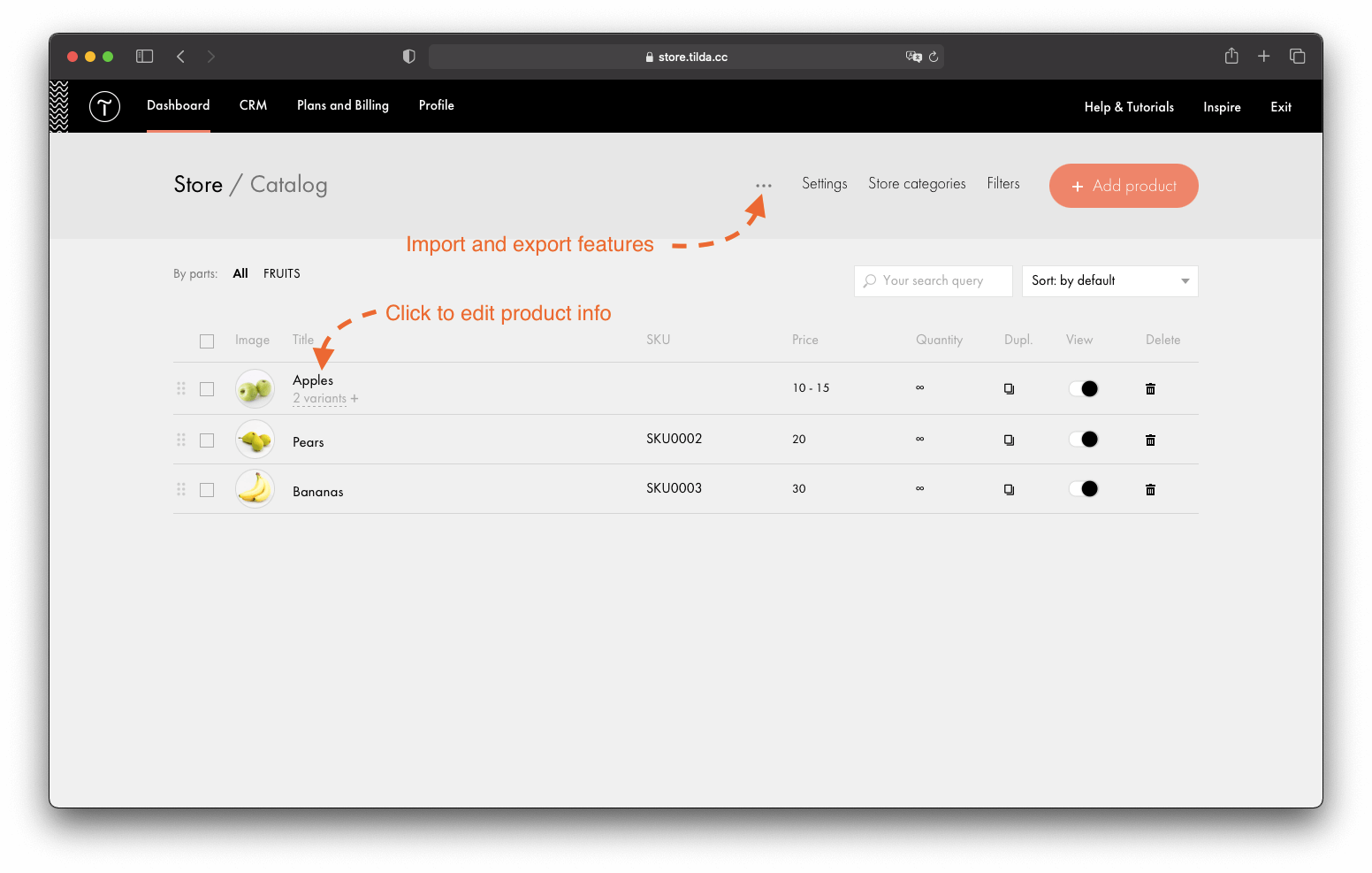
Click the "Add product" button, then add a title, description, and product photos. If there are product variants a customer can choose from, please add options, e.g. color, size, etc., and set a product variant, e.g. "Black T-Shirt M size."
Each product variant may have its own option values, price, and stock quantity.
Each product variant may have its own option values, price, and stock quantity.

Additional options (or complementary products) may be offered for each product and affect its final price, e.g. gift packaging or accessories. You can add options in the "Additional options" tab. To add such an option, type its name and add a list of options in the Option Values box (one option per line).
If the option affects the price of the product, specify the change. For example, type " = + 7000" next to the option title, if the price gets increased by 7000 units once the option is added.
If the option affects the price of the product, specify the change. For example, type " = + 7000" next to the option title, if the price gets increased by 7000 units once the option is added.

You can also add products to the Product Catalog by importing and exporting CSV and YML files. Read more in the article "How to import and export items in Tilda Product Catalog".
Each product may belong to one or several categories. You can assign a category in a product card.
Click on Store categories at the top of the page to manage product categories.
Click on Store categories at the top of the page to manage product categories.


Manage categories by adding new ones. Categories simplify the product management and allow to display only certain categories of products in the store blocks.
Every product could have a additional options (product add-ons) which could affect to final price, e.g. gift wrap or additional accessories.
Additional options tab let you configure that.
Additional options tab let you configure that.

Each product can belong to one or several categories. You can assign a category in a product card.
Click on the "Categories" link in the top menu to manage categories.
Click on the "Categories" link in the top menu to manage categories.


Manage categories by adding new ones. Categories are needed for more convenient product management. Also it allows to display only certain categories of products in store blocks.
Displaying product information in tabs
To separate product information into several tabs, go to the Product Card in the Catalog → Tabs, and add a new tab.

You can create multiple tabs and choose what information to show.
There are 4 types of tabs to choose from:
You can create a template from a tab with the Information type and vice versa by changing the tab type.
Don't forget to specify a name for each tab. It will be displayed as a tab title.
There are 4 types of tabs to choose from:
- Information. A unique description for this product (text, image, video).
- Template. Allows you to add a description to a product and then turn it into a template for other products.
- Text. A detailed description of the product from the Text field.
- Characteristics. Product's brand, dimensions, and other parameters from the Characteristics section.
You can create a template from a tab with the Information type and vice versa by changing the tab type.
Don't forget to specify a name for each tab. It will be displayed as a tab title.
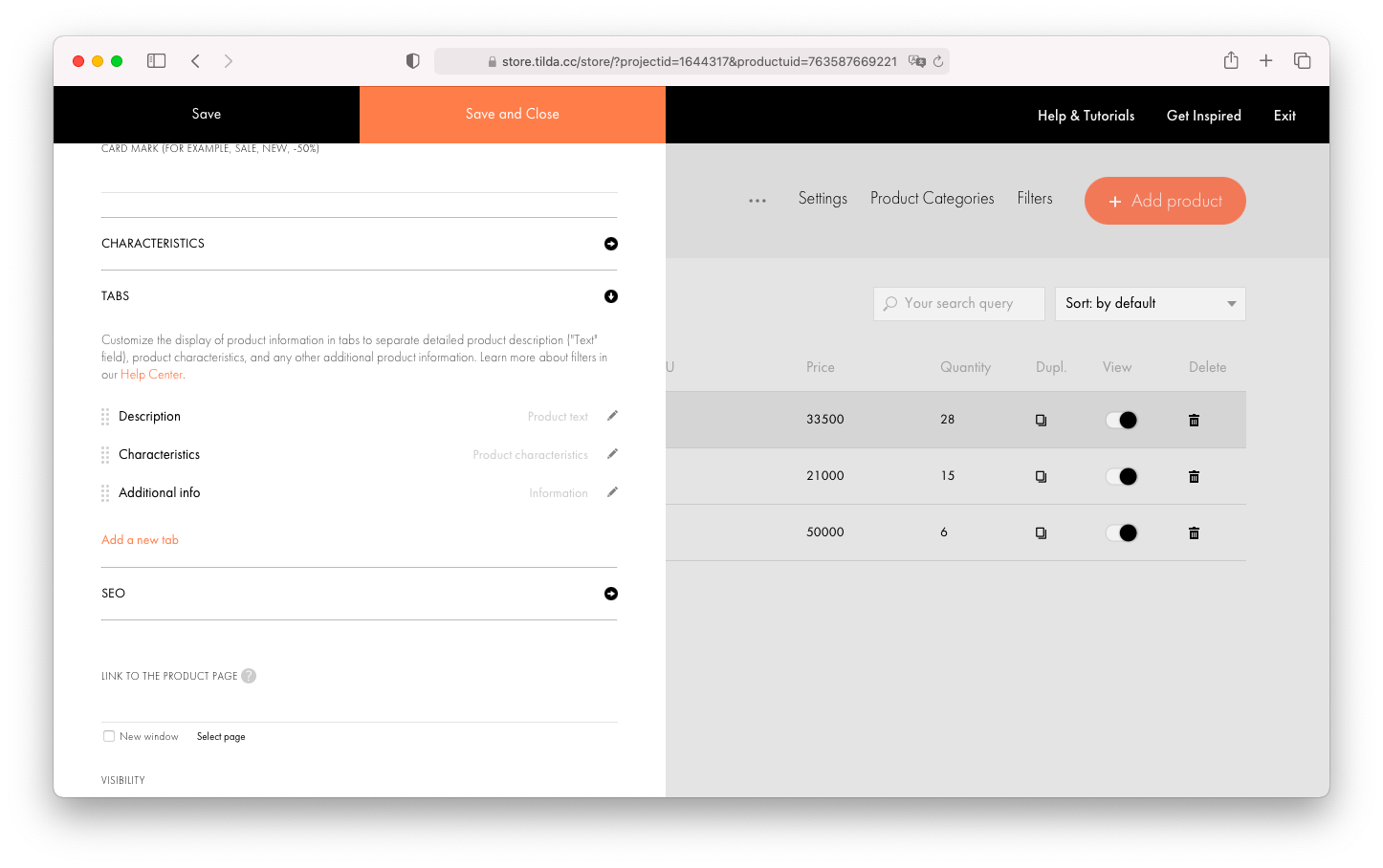
After configuring the tabs, enable them in the Settings tab of the product card block → Pop-up → "Tabs in product card," and specify how they should be displayed: As tabs or drop-down cards.
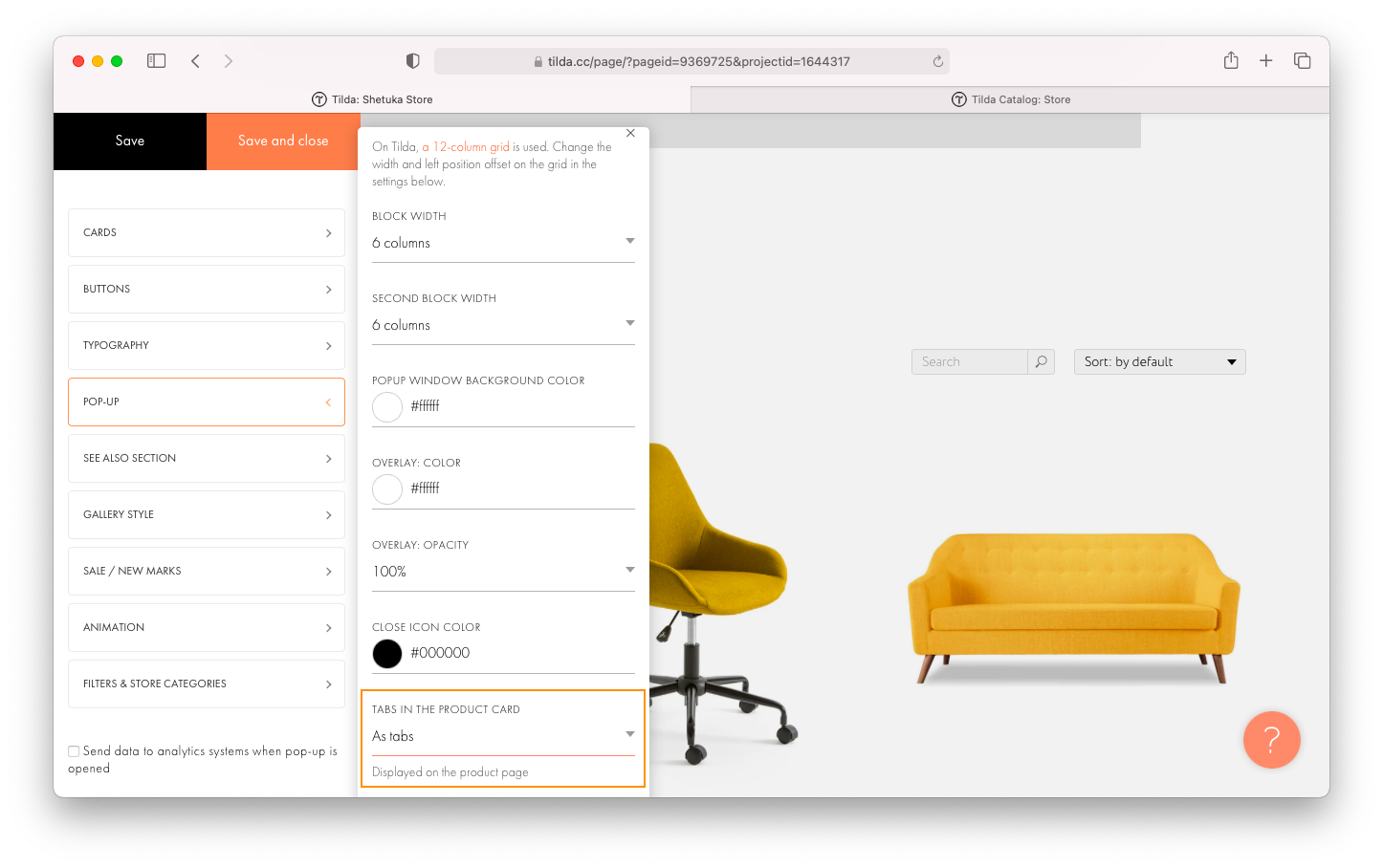
Done. Now you will see additional information in the form of tabs or dropdown cards in the pop-up or on the product page.

Product information in the tabs

Displaying tabs as drop-down cards
Product booking
You can set the number of items in stock in the Product Catalog. So when customer starts buying, product item will be booked and the number of items will be reduced. Payment systems also have limited time period when each payment must be made.
You can set the option that the item will be reserved until it is bought (when a notification comes from the payment system), or set a period of time in which the item should be bought. This can be set in Site Settings → Payment systems → General settings of payment systems → Book a product.
You can set the option that the item will be reserved until it is bought (when a notification comes from the payment system), or set a period of time in which the item should be bought. This can be set in Site Settings → Payment systems → General settings of payment systems → Book a product.


- QWhat about product SEO? Do products appear in search results?AYes. There is a separate sitemap file /sitemap-store.xml for products which is generated automatically. It can be added to Google Search Console and Yandex Webmaster.
Read more about using of Google Search Console in our guide to SEO.
Manual method
For example, add block ST200 to your page.

Click on the Content button to replace stock photos and texts with your own.
You may edit the headline, subhead, prices and product descriptions on the page.

After you've uploaded photos, added products descriptions and prices, your product cards are ready.
Finally, add a shopping cart and connect an online payment system if you're using one.
Finally, add a shopping cart and connect an online payment system if you're using one.



